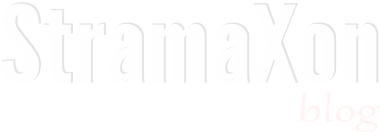A step-by-step guide on backing up a Blogger.com Theme / Template for the newest Blogger UI updates.
We have another guide on backing up the template in Blogger but since the roll-out of the newer UI and the changes in the design we are updating the steps with a new tutorial for relevant visual demos.
You can still check the old tutorial on backing up the template here though it is not relevant anymore : http://www.stramaxon.com/2012/03/backup-your-template-of-your-blogger.html
There are more reason why -
We have another guide on backing up the template in Blogger but since the roll-out of the newer UI and the changes in the design we are updating the steps with a new tutorial for relevant visual demos.
You can still check the old tutorial on backing up the template here though it is not relevant anymore : http://www.stramaxon.com/2012/03/backup-your-template-of-your-blogger.html
Why back-up a template / theme ?
In the Blogger environment we often want to add a new widget or a functionality in our blog and tutorials ask us to make changes to our templates, it is important we have a backed-up template so if anything goes wrong we can always fallback to the previous version.There are more reason why -
- Making changes to Blogger templates to add functionality or change design
- When trying out new themes / template
- Using the template / theme again on another blogger blog
Read below for steps on backing up a template / theme, note that we are going to use the terms "template" and "theme" interchangeably.
Backing Up the Template / Theme on BlogSpot
Let's start with backing up the template.- Log-into your Blogger account to go to your Dashboard.
- From the blog's drop-down list choose the blog

- On the left pane choose the "Theme" option

- In the Theme section page, click on the "Backup / Restore" button on the top right corner of the page

- A dialog box may appear, to download the template backup click on the orange "Download" button as shown below -

- A file with a name similar to theme-2887119284088758674.xml will be downloaded. This file is the backup template / theme file, it can be used to recover your template / theme on Blogger.
That's it, save the theme .xml file at a safe place where you can access it in the future in case you have a broken template. Make it a practice to take a backup of the template before making any changes to it.
Restoring the Template / Theme Using the XML file
In the previous section you learn how to download a backup of your template. Restoring the template is simple as well,
That's it. Do let us know if you have any questions or suggestions regarding this tutorial.