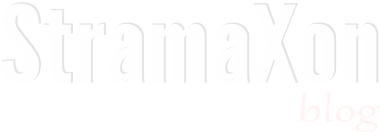Migration of WordPress site's are easy, thanks to plugins like All-in One WP Migration however if your site happens to be very large then migrating it can be difficult or next to impossible.
For starters the plugin All-in One WP Migration limits the upload file size of a backup, but that can be removed by purchasing their Unlimited Extension, I would recommend you do that, but if you still want to be able to upload large backup files check below.
There are multiple issues with large files that might popup, first there's an upload limit on the server that you have to resolve, this is usually configured on your webhost, through php.ini where you set PHP configuration variables to a high enough number (I am not going to instruct how to do that here, I assume you have already done that.)
If you don't update the server upload limits you won't be able to upload the files. But there's a workaround that I often
Using WP File Manager to directly upload to your server
- Install the file manager plugin on your WordPress site where you want to restore your backup
- Create a backup on your source site, when the backup is created instead of downloading the file, right click on the download button and copy the link
- Go to the file manager page on your target website then navigate to the folder wp-content > ai1wm-backups (this assumes you have the backup plugin installed on the target site too)
- Right click on an empty area and click on "Upload files"
- In the box that opens paste the link to your backup file.
Restoring the Backup file
The page is at this location
Let's by pass that using JavaScript
var modelimport = new Ai1wm.Import();
var storage = Ai1wm.Util.random(12);
var archive_name = 'REPLACE-WITH-ARCHIVE-NAME';
var options = Ai1wm.Util.form('#ai1wm-backups-form').concat({ name: 'storage', value: storage }).concat({ name: 'archive', value: archive_name});
// Set global params
modelimport.setParams(options);
// Start import
modelimport.start();
Copy this into a text editor, you will have to make some edits, a very small one. See the line `var archive_name = 'REPLACE-WITH-ARCHIVE-NAME';` var archive_name = 'example.com-20221215-205102-pit8or.wpress';Once done, copy the entire snippet of code, on the All in One plugin backup page, open the Chrome DevTools, you can do that by Right clicking an empty area on the page > Inspect Element or CTRL+Shift+J
 |